Kindleに限らず、本には見出しがついていますが、これはWordで設定することで作成できます。
Kindleの見出し
Kindleでは、目次のページで読みたい箇所をタップすると、そのページにジャンプすることができます。
例えば、↓のような「目次」のページで、赤枠の項目を読みたい場合は、該当の箇所をタップすると、
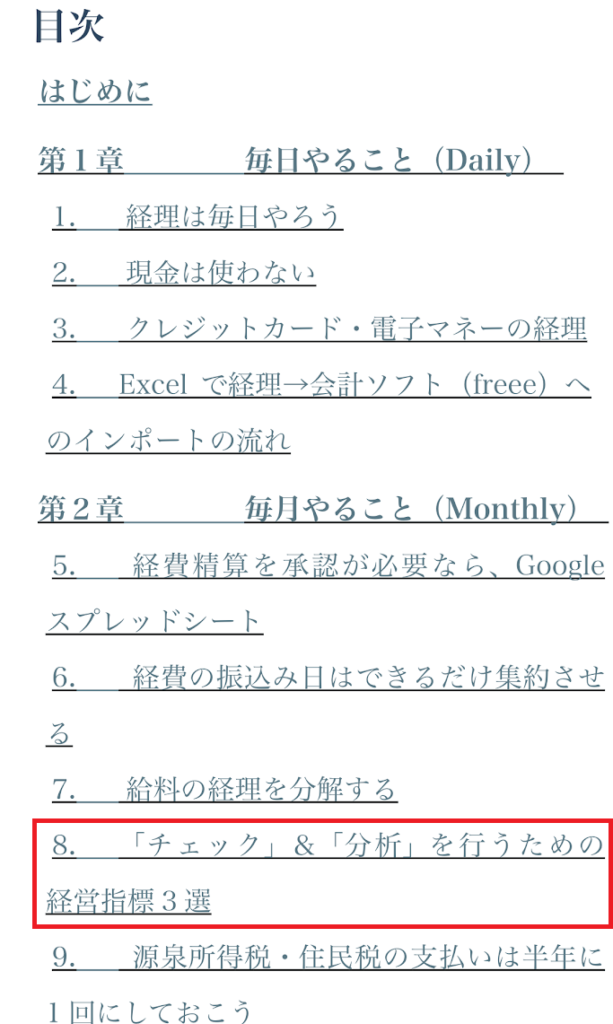
そのページにジャンプできます。

この設定は、Wordで見出しの設定をしておくと、原稿をAmazonの出版ツール(KDP)にアップするだけで自動で反映されます。
Wordで見出し設定
Wordで見出し設定をするには、Wordを起動して、「ホーム」→「スタイル」のところに見出しを設定する箇所があります。
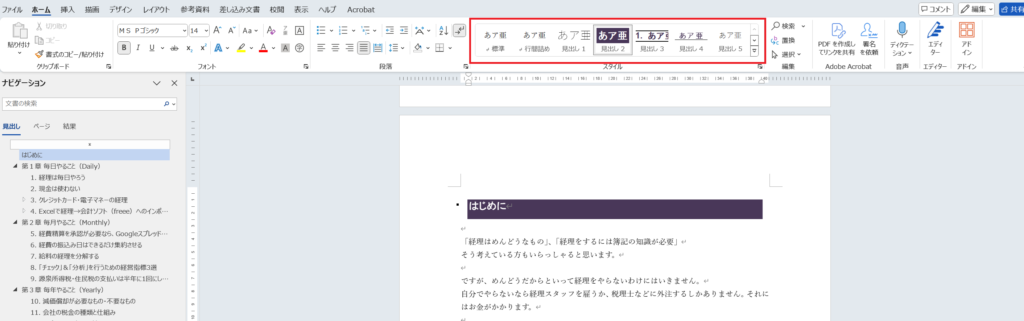
「見出し1」あるいは「見出し2」をクリックすると、↓のように、少し文字が大きくなってフォントも少し変わります。これが、見出しが設定された状態です。
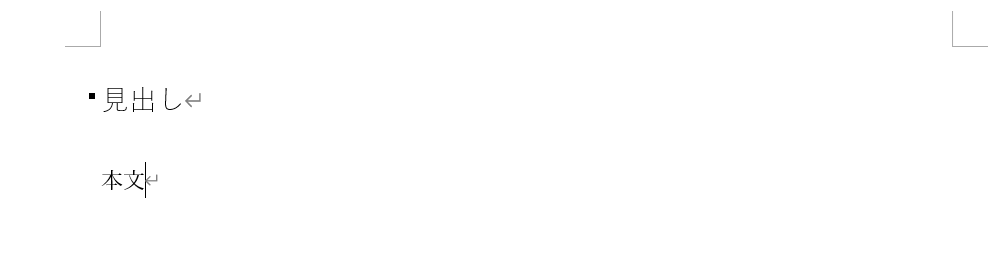
その後、Wordの「参考資料」タブ→「目次」をクリックすると、目次をWord上で作成してくれます。
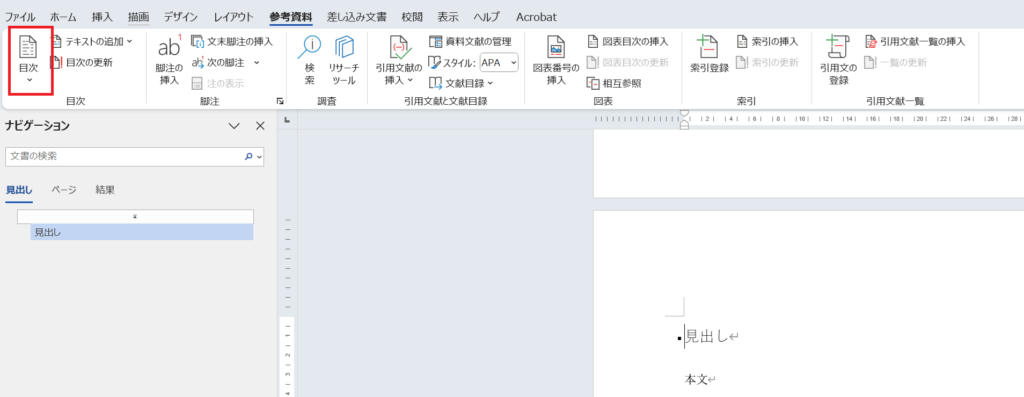
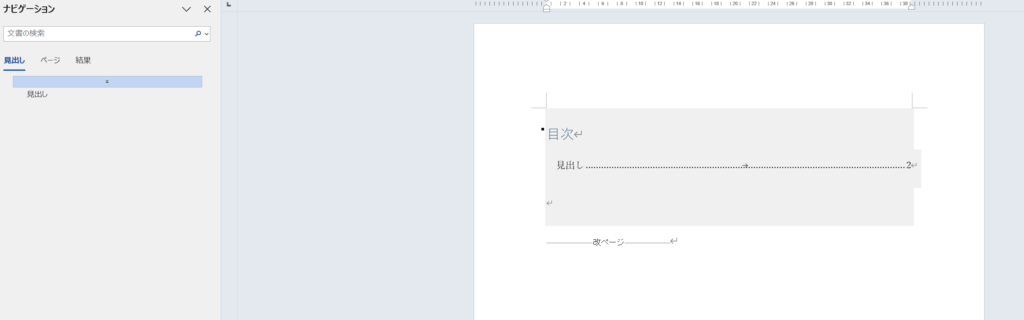
見出しを装飾する
見出しを設定しても、何も見た目を変更する設定をしないと、本文の文字とあまり見分けがつきません。
読みやすくするうえでも、見出しに装飾をしたほうがいいでしょう。
↓のように、「第1章」の見出しは背景を塗りつぶして文字は白抜き、「1.」の見出しは上下に線を引く、ということもあらかじめ設定できます。
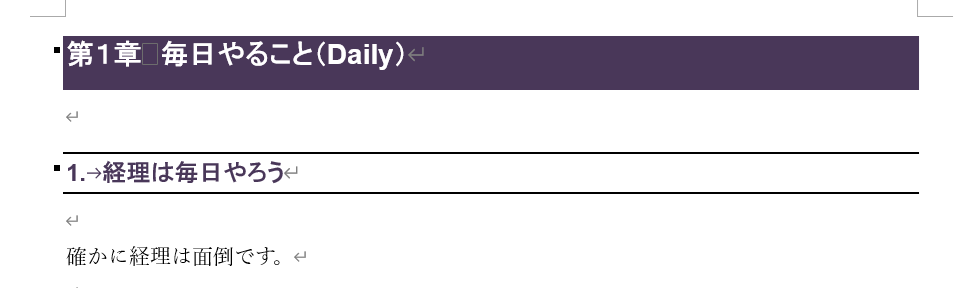
設定したい見出しのところで右クリックをして、「変更」をクリックします。

見出しの背景を塗りつぶして文字を白抜きで表示したい場合は、「書式」→「罫線と網掛け」を選択し、「網掛け」タブで「塗りつぶし」を選択すると、見出しの背景を任意の色にすることができます。
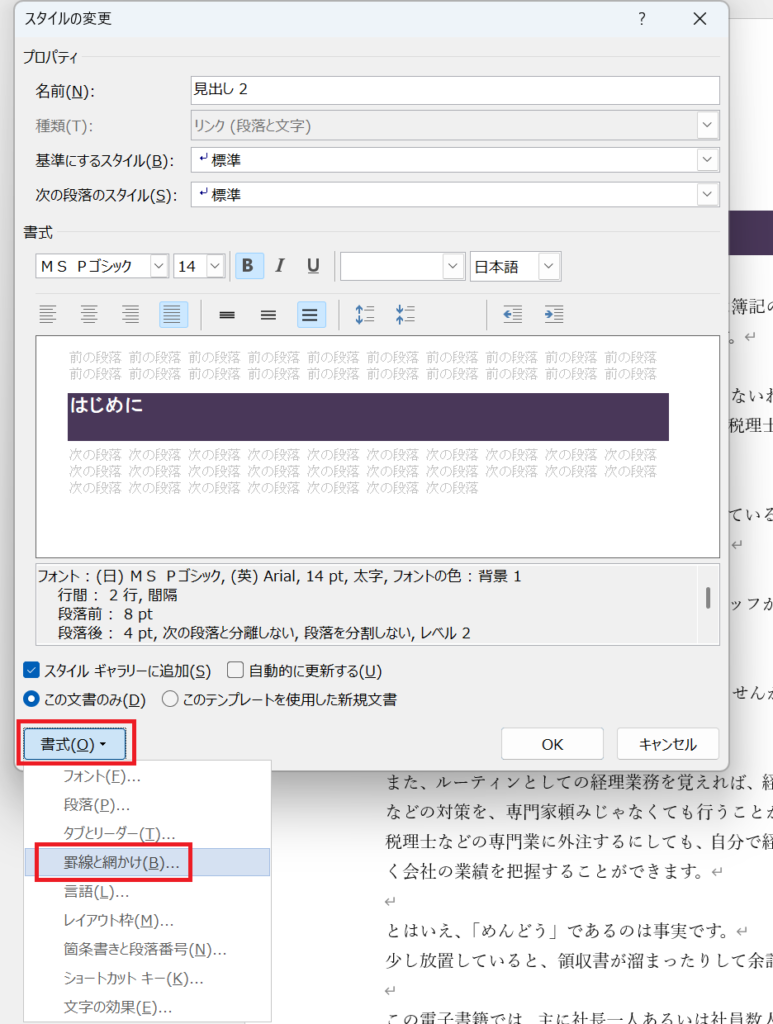
また、文字を白抜きにするために、↓の緑枠のところで、文字の色を白にしておきます。
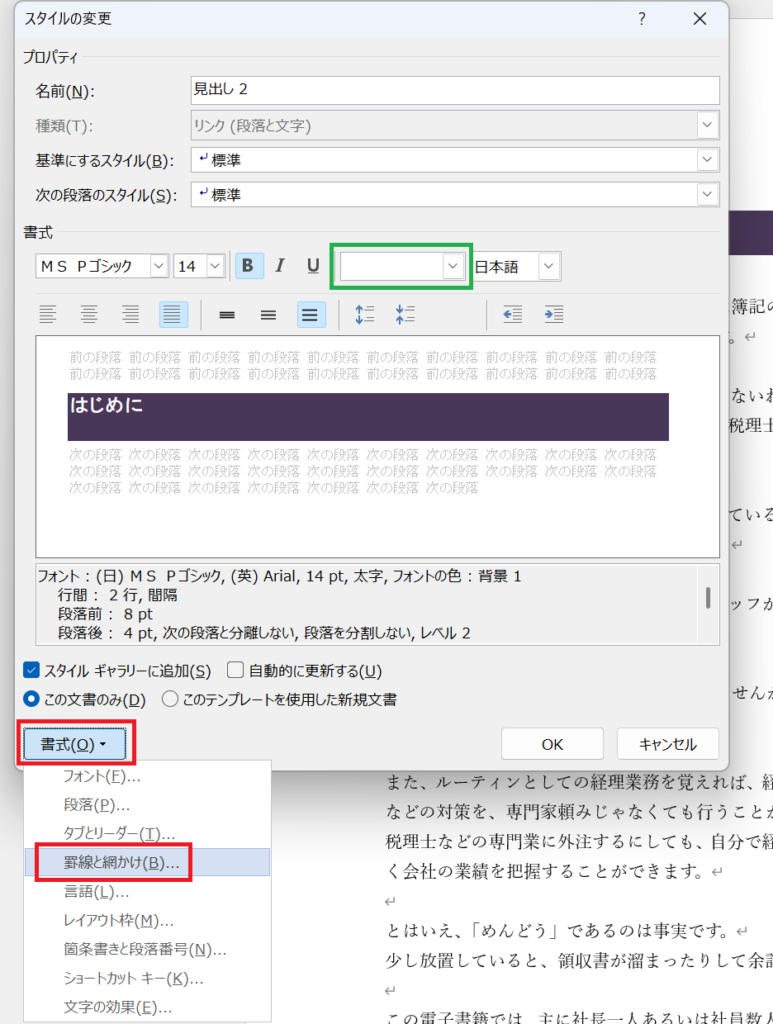
見出しをつくっておくと、Kindle上で目次を見ながら気になる箇所を読んでもらえるようになりますし、装飾をすることで見た目も整います。
Kindleだけでなく、仕事の資料を作成するときにも「見出し」の設定は便利なので、覚えておくと損はありません。
▪️編集後記
昨日は自宅近くの神社へ初詣。大きな神社ではないので、空いていました。
その後は自宅でセミナーの企画、自分の会社の経理など。
▪️娘日記
鼻水がつまっているようで、呼吸するたびに「ピー、ピー」と鳴っています。
熱はなく、ミルクもしっかり飲むので、ひとまず様子見です。

