仕事柄、Excelは毎日使っています。Excelを使いこなすTipsはいくらでも出てきますが、特に私が必須だと思う3つの操作を紹介します。
今すぐ設定すべきExcelのカスタマイズ3選
クイックアクセスツールバーのカスタマイズ(Alt ⇒ 1など)
クイックアクセスツールバーとは、Excelの画面の一番上にあるアイコンが並んでいる部分です。
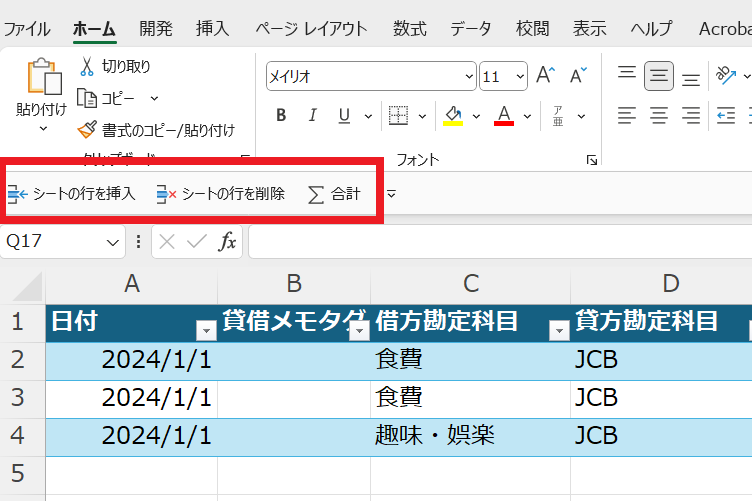
Windowsだと、ここにある操作はAltキーを押した後、数字の1キーを押すと、クイックアクセスツールバーの一番左にある操作ができます。
例えば、↓の画像だと、「シートの行を挿入」が一番左にあるので、「Alt ⇒ 1」で行の挿入ができます。
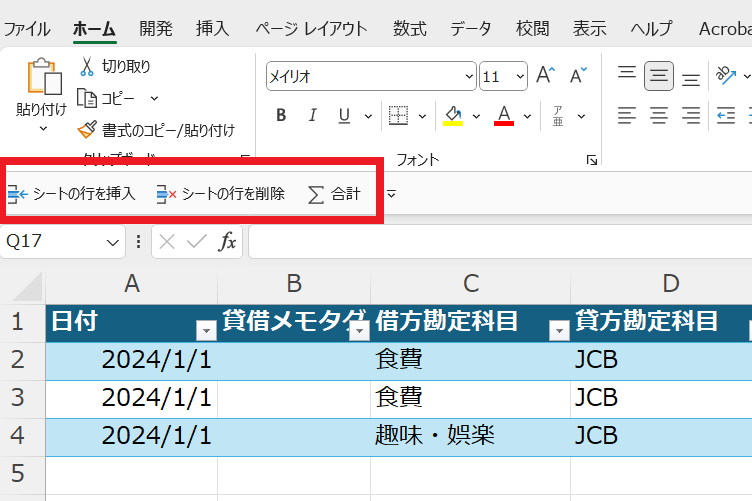
このクイックアクセスツールバーは、自分の好みに設定を変更できます。
「クイックアクセスツールバーのカスタマイズ」⇒「その他のコマンド」を選択し、
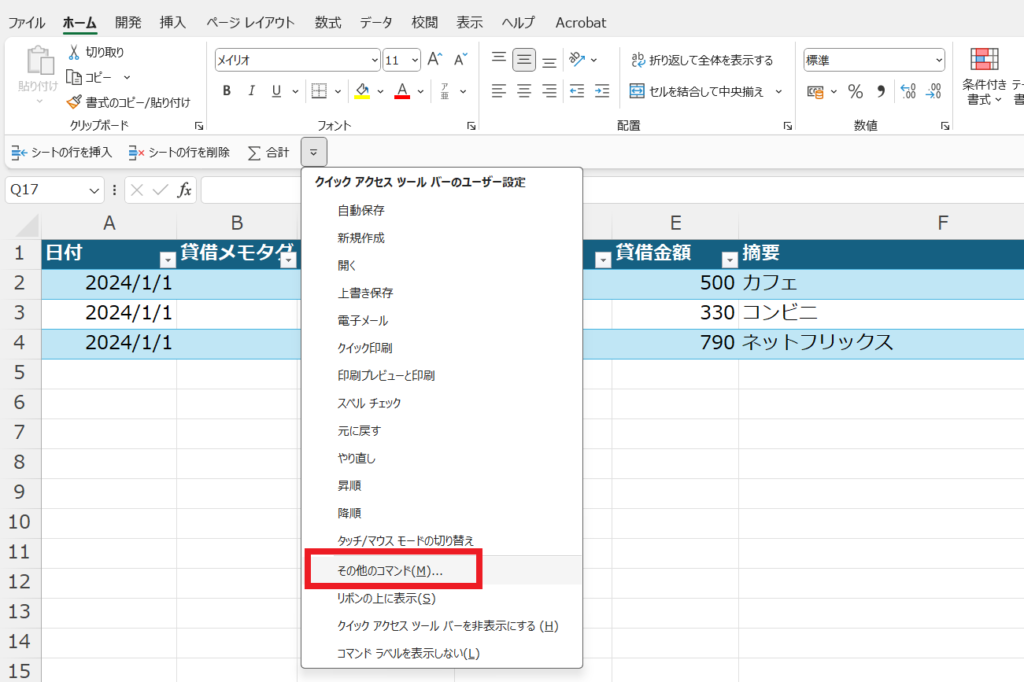
実行したい操作を左から選んで、右に移せば、設定できます。↓の画面の緑色の枠の中で、一番上に移動させると、Alt ⇒ 1で操作ができます。
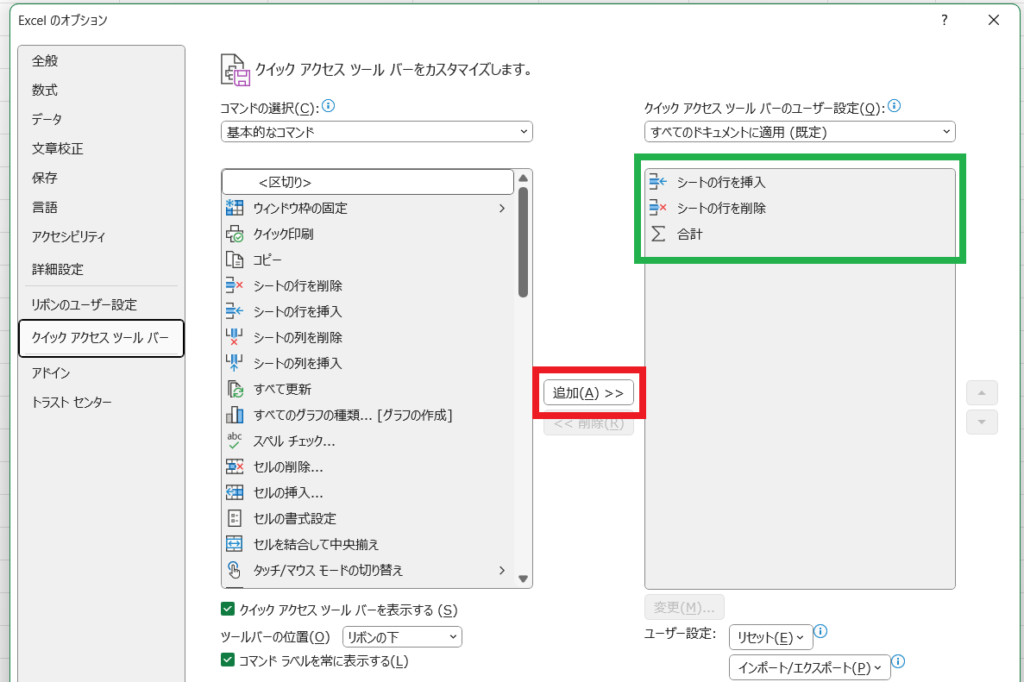
私は、このクイックアクセスツールバーを、以下のように設定しています。
- 行の挿入
- 行の削除
- SUM関数の挿入
Excelの操作で、意外によく使うのが、「行の挿入」です。通常のショートカットだと、「Alt ⇒ i ⇒ r」操作でもできますが、「Alt」を使ったショートカットはいろいろあり、私はなかなか覚えられませんでした。
クイックアクセスツールバーに設定しておくと、「Alt ⇒ 1」で瞬時に一行追加してくれます。
逆に行を削除したい場合は、「Alt ⇒ 2」で瞬時に1行削除できます。
フィルター機能の活用(Alt + ↓ & E・C)
フィルター機能は、「Ctrl + Shift +L」で設定できます。データから確認したい情報を抽出したい場合、フィルターのプルダウンを選択し、検索窓にキーワードを入れて抽出することになります。
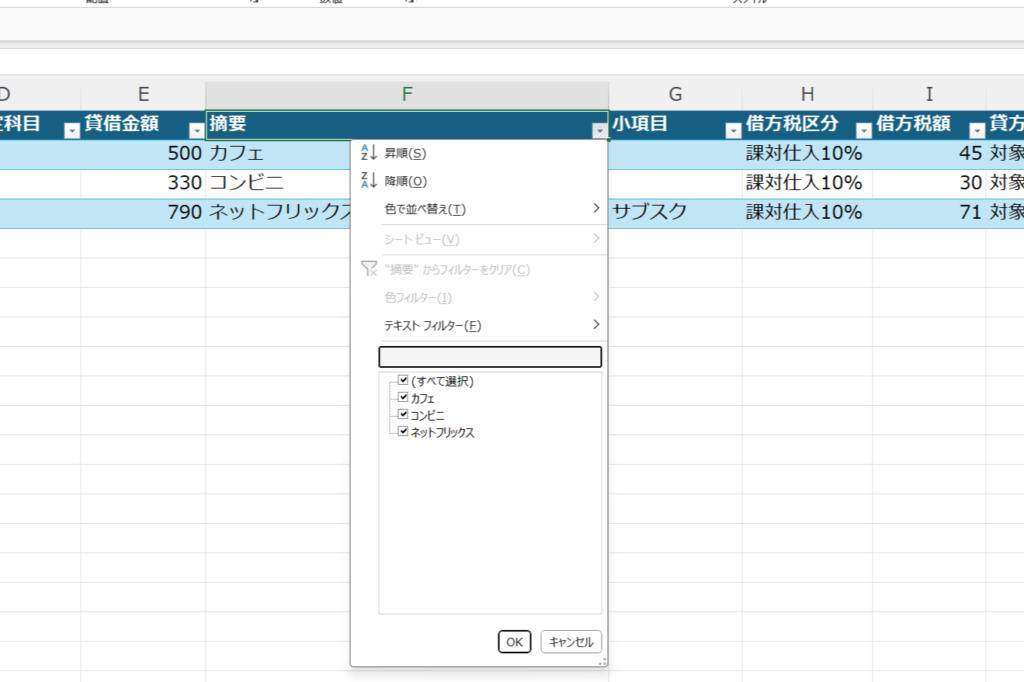
この操作も、マウスでプルダウンを選択して、検索窓にカーソルを当てて検索し、フィルターを解除したい場合は「フィルターをクリア」をマウスでクリックしていると時間がかかります。
この操作もショートカットできます。
フィルターのプルダウンは、「Alt + ↓」で画面が出てきます。
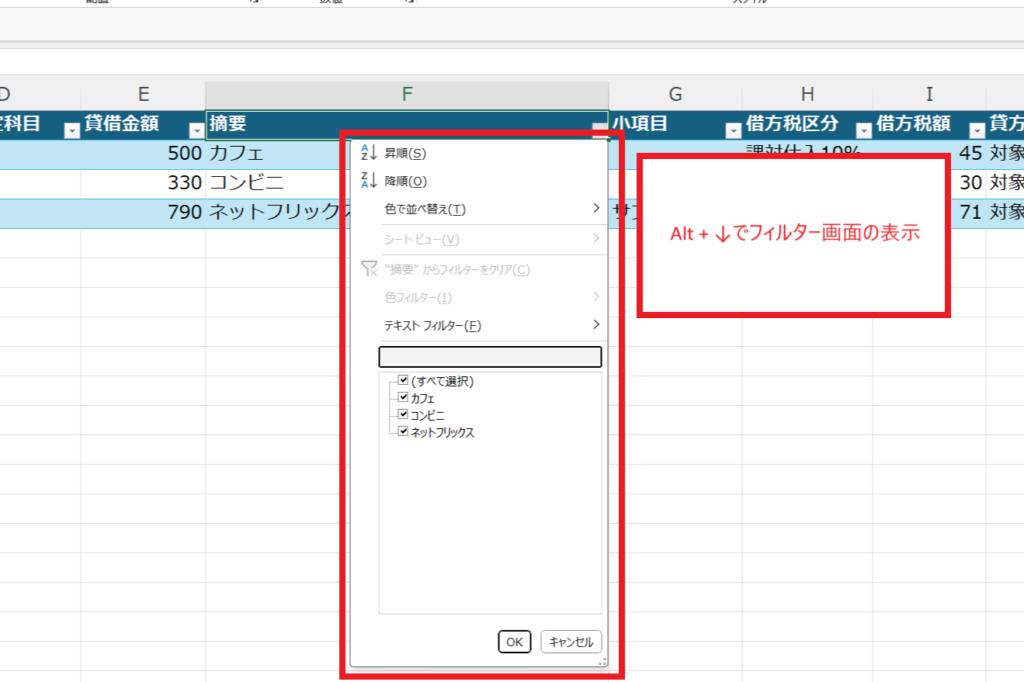
さらに、検索ワードを入れたいときは、そのあとに「E」を押せば、検索窓に飛びます。
「Alt + ↓」 ⇒ 「E」と連続で入力すれば、一瞬で検索ワードの抽出ができます。
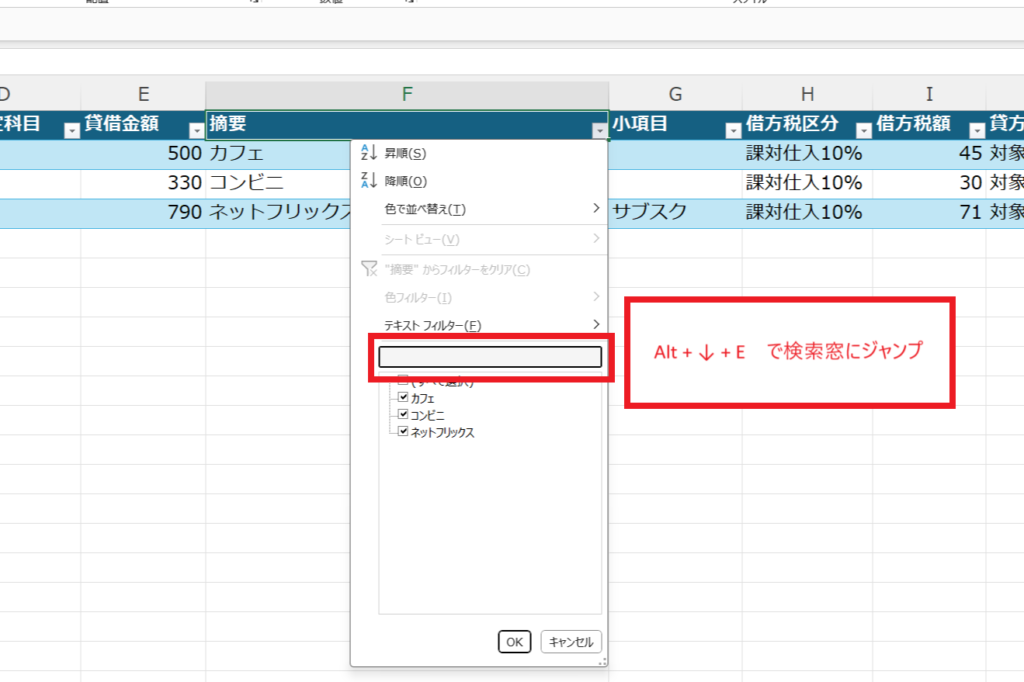
さらに、抽出したフィルターをクリアしたい場合は、「Alt + ↓」の後、「C」を押すことで抽出を解除できます。
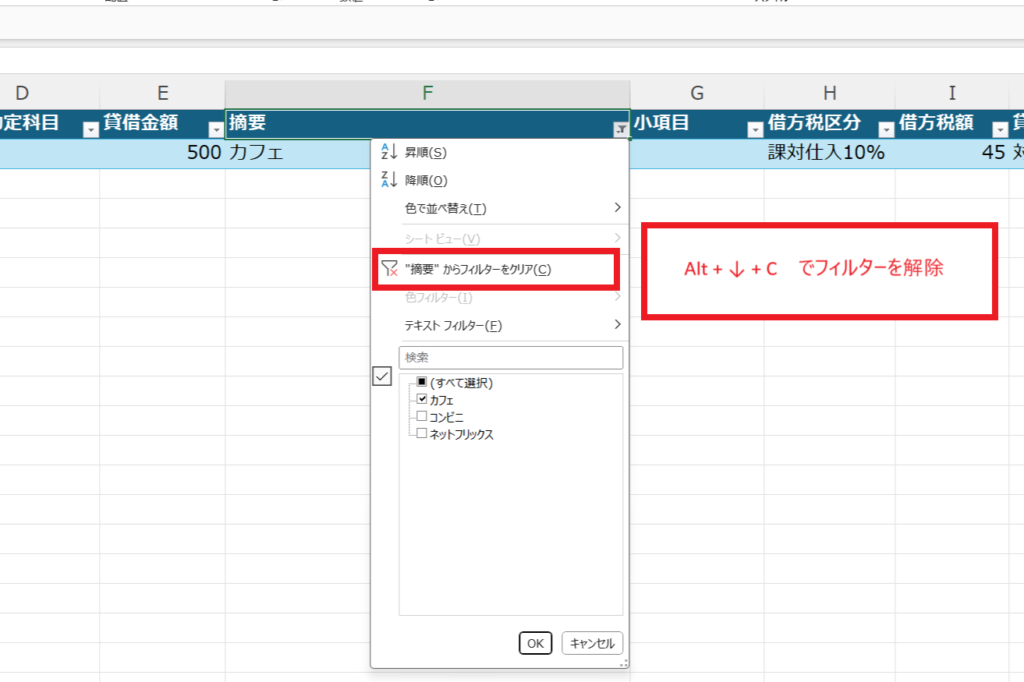
フィルター機能も、Excelで利用頻度の高い操作です。
Excelファイル内のシートの切り替え
Excelファイル内のシートの切り替えは、パソコンの機種にもよりますが、「Ctrl + PageDown」で右のシートに切り替え、「Ctrl + PageUp」で左のシートに切り替えができます。
パソコンの機種によっては、「Ctrl + fn + ↓」で右に移動、「Ctrl + fn + ↑」で左に移動になります。
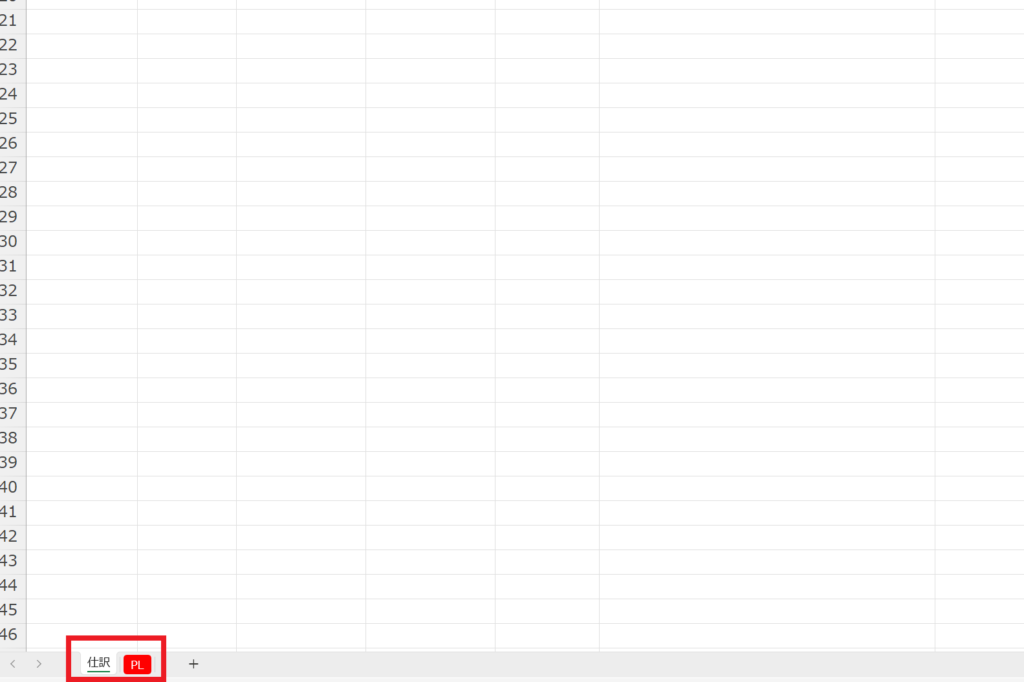
メジャーなショートカットではありますが、Excelを操作していると、シート間の移動の操作もかなり頻繁に使うことになると思います。
Excelにマウスは不要
Excelではショートカットを使うことが基本になります。当然マウスでも作業はできますが、遅くなります。
Excelの作業を早くしたいと思うのであれば、ショートカットを覚えたり複雑な関数を覚えるよりも、マウスを使わないという決意をして実際に手放すことを最初にすべきです。
Excel以外の作業であれば、マウスがあった方が便利なこともあります。
ブラウザを使って調べ物をしたり、パワポのスライド作りで図解を作ったりする場合は、マウスを使った方が細かい作業ができます。
しかし、ことExcelに限って言えば、マウスは不要です。
マウスにはマウスの良いところがあるので、完全に撤去する必要はないと思いますが、Excelの作業をするときは、マウスを使うことはやめましょう。
Macだとどうなるか
上記のTipsは、Windowsを前提にしたショートカットです。
Macの場合はどうか。
クイックアクセスツールバーのカスタマイズ
Mac版のExcelには、デフォルトではAltキーでクイックアクセスツールバーにアクセスすることができません。
「ツール」⇒「ショートカットキーのユーザー設定」から、自分でショートカットキーを設定することはできるので、私は「シートの行の挿入」を「command + 1」、「シートの行を削除」を「command + 2」に設定しています。
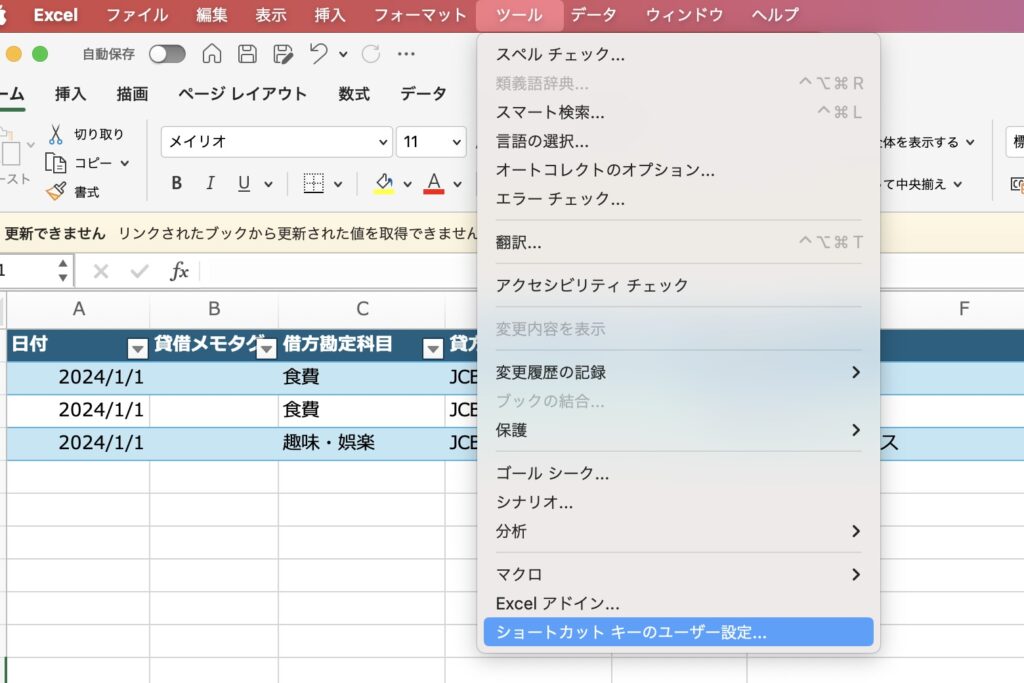
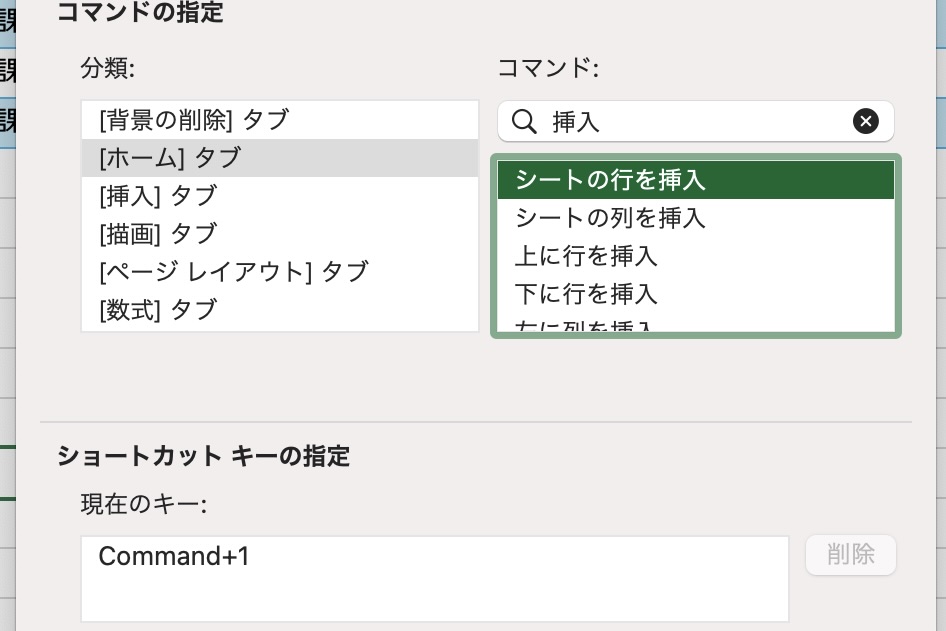
あまり多くのショートカットの設定をしても忘れてしまうかもしれないので、独自に設定しているのはこの2つの操作のみです。
フィルター機能の活用
フィルター機能については、「Alt + ↓」 ではなく、「option + ↓」でプルダウンが出てきます。
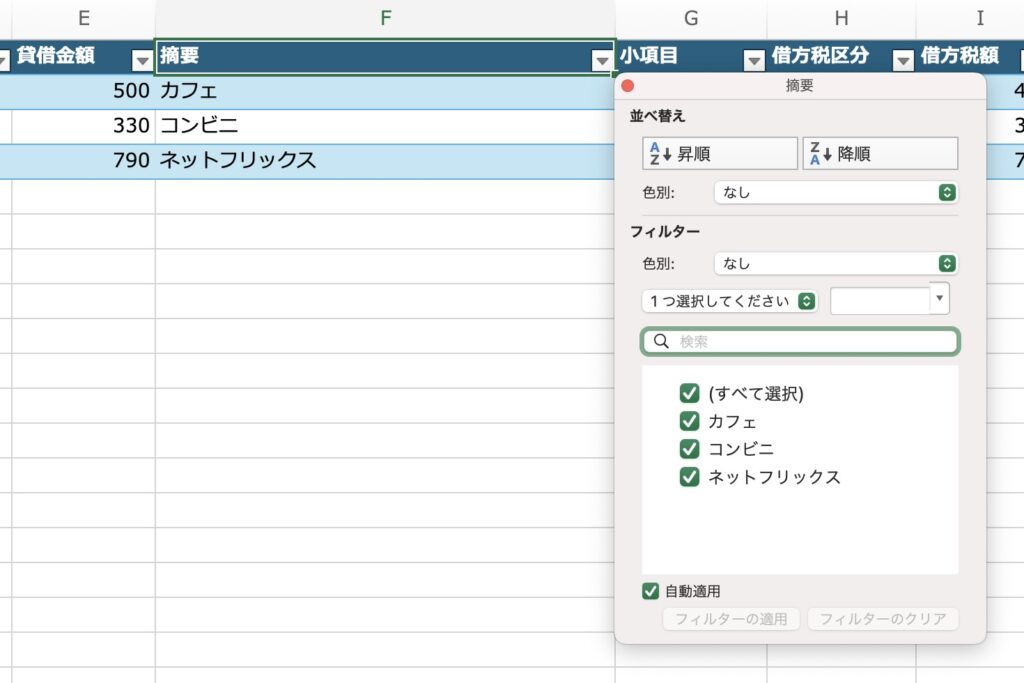
フィルター画面を開くと、Macの場合はいきなり検索窓にカーソルがあるので、Windowsのように 「E」を押す必要がありません。
ただし、フィルターを解除するときに、「Alt + ↓」 ⇒ 「C」が使えないので、マウスで「フィルターのクリア」をクリックする必要があります。
ここはちょっとスピードが落ちますが、仕方ないです。
Excelファイル内のシートの切り替え
シートの切り替えは、「option + →」で右のシートに移動、「option + ←」で左のシートに移動できます。
メジャーなショートカットではあるので、Macでもカバーされています。
Excelの操作を指南する本やネットのサイトでは、関数やマクロを駆使することが紹介されることが多いですが、ハードルが高いものもあります。
普段の細かい操作でも、操作を早くできるアイデアはあります。
是非活用いただければと思います。








